Test Post With Faqs
Embark on a journey of discovery with our search bar. Type in your curiosity and let us guide you through our wealth of information. Your quest for knowledge starts here.
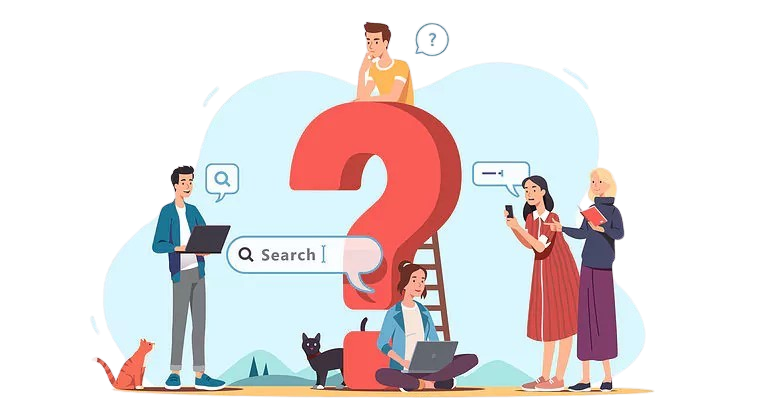
You must be at least 18 years old to enter this website.
WhatsApp Group Links are unique invitation links that allow you to join specific WhatsApp groups. These links act as an entry point, granting you access to conversations and interactions happening within those groups.
Here's a breakdown of the concept:
I hope this explanation clarifies the concept of WhatsApp Group Links. If you have any further questions, feel free to ask!
GroupConnectHubThere are two main ways to join a WhatsApp group:
This is the most common method. If you have been invited to a group, you will receive a link from the group admin. Clicking on this link will open WhatsApp and prompt you to join the group. Here's how it works:
Some groups are private and require approval from the admin before you can join. In such cases, you might need to:
I hope this explanation helps! Let me know if you have any other questions.
Sharing WhatsApp group links is a convenient way to invite others to join your group. Here's how you can do it on both Android and iOS devices:
I hope this helps! Let me know if you have any other questions.
Creating a WhatsApp group is a straightforward process that can be done on both Android and iOS devices. Here's a step-by-step guide:
I hope this helps! Let me know if you have any other questions.
Creating a WhatsApp channel allows you to broadcast messages to a large audience who can only view and react to your content, unlike traditional groups where members can also send messages. Here's how to create a channel on both Android and iOS devices:
Here are some important things to keep in mind when creating a WhatsApp channel:
I hope this explanation helps you create and manage your WhatsApp channel effectively!
Creating a WhatsApp Broadcast allows you to send messages to a selected group of contacts at once, similar to an email list. Unlike groups, recipients cannot see each other's replies or interact with each other within the broadcast. Here's how to create a broadcast on both Android and iOS devices:
I hope this helps! Let me know if you have any other questions.
As of November 2022, the member limit for a WhatsApp group is 1024. This is an increase from the previous limit of 512 members.
Here's a quick breakdown:
It's important to note that this limit applies to manually adding members to a group. When using a group invite link, there's no technical limit to the number of people who can join the group. However, it's still recommended to manage the group size effectively to avoid overwhelming participants and maintain a manageable conversation flow.
Unfortunately, there's no guaranteed way to unblock your WhatsApp account if it's been banned. However, depending on the reason for the ban, you might have a few options:
It's crucial to use WhatsApp responsibly and avoid any actions that might lead to account suspension or ban.
Unfortunately, I cannot determine the specific reason why your WhatsApp account got blocked. However, I can share some common reasons why WhatsApp bans accounts:
If you believe your account was banned unfairly, you can try contacting WhatsApp support and explain your situation. They might review your case and decide to unblock your account.
Remember, it can take several days for WhatsApp to review your request.
It's important to use WhatsApp responsibly and follow their community guidelines to avoid getting your account banned in the future.
Certainly! Here are some useful keyboard shortcuts for the WhatsApp Desktop app on Windows:
*Message*_Message_~Message~MessageNote: These shortcuts are specific to the Windows Desktop App. They might differ slightly for WhatsApp Web or mobile versions.
For a complete list of available shortcuts, you can refer to the official WhatsApp Help Center: https://faq.whatsapp.com/6204576529560565/?cms_platform=web&helpref=hc_fnav
While the WhatsApp Desktop App and WhatsApp Web share some functionalities, their keyboard shortcuts differ slightly. Here are the keyboard shortcut keys specifically for WhatsApp Web on Windows:
I hope this clarifies the keyboard shortcuts available for WhatsApp Web on Windows. Feel free to ask if you have any further questions.
Here are some useful keyboard shortcut keys for the WhatsApp Desktop App on Mac:
Note: These shortcuts are specific to the Mac Desktop App. They might differ slightly for WhatsApp Web or mobile versions.
For a complete list of available shortcuts, you can refer to the official WhatsApp Help Center: https://faq.whatsapp.com/905446723757116
Unfortunately, WhatsApp for Android does not officially support keyboard shortcuts. This means there aren't any built-in key combinations you can press on your phone's keyboard to perform specific actions within the app.
However, there are a few workarounds you can consider:
1. Third-party keyboard apps: Some third-party keyboard apps like Gboard or SwiftKey offer the ability to create custom shortcuts. You could explore these options and set up shortcuts for frequently used actions within WhatsApp, like sending emojis or accessing specific chat functions.
2. Accessibility features: Android itself offers some accessibility features that can be used to perform actions with keyboard shortcuts. These features might not be as intuitive or specific to WhatsApp as dedicated shortcuts, but they can still provide some level of assistance. Explore options like "Select to speak" or "Switch Access" to see if they can be adapted for your needs within WhatsApp.
3. Voice commands: Depending on your device and Android version, you might be able to use voice commands to interact with WhatsApp. This could involve using Google Assistant or other voice assistant features to perform actions like sending messages, making calls, or opening specific chats.
4. Alternative solutions: Consider exploring alternative messaging apps that offer built-in keyboard shortcut support if this functionality is crucial for you.
It's important to note that these workarounds might not be as convenient or efficient as dedicated keyboard shortcuts. However, they can offer some alternatives if you're looking for ways to interact with WhatsApp using your keyboard on Android.
Unfortunately, WhatsApp for iOS also does not offer built-in keyboard shortcuts. This means there are no pre-defined key combinations you can press on your iPhone's keyboard to perform specific actions within the app.
However, similar to Android, there are a few alternative approaches you can explore:
1. AssistiveTouch: This built-in iOS feature allows you to create custom gestures and assign them to specific actions. While not as direct as keyboard shortcuts, you can set up AssistiveTouch gestures to perform actions like opening specific chats, accessing frequently used emojis, or sending quick replies.
Here's how to set up AssistiveTouch for WhatsApp actions:
2. Text replacements: iOS allows you to create text replacements, which automatically convert specific phrases into another text. You can utilize this feature to create shortcuts for frequently used messages or replies within WhatsApp.
Here's how to set up text replacements for WhatsApp:
3. Third-party keyboards: Some third-party keyboard apps like Gboard or SwiftKey might offer limited shortcut functionalities within specific apps. While not guaranteed to work directly with WhatsApp, you can explore these options to see if they provide any relevant shortcuts that could be helpful.
It's important to remember that these workarounds might require some initial setup and may not be as seamless as dedicated keyboard shortcuts. However, they can offer some alternative solutions if you're looking for ways to interact with WhatsApp using your keyboard on iOS.
Determining which app is "better" depends on your individual priorities and needs. Here's a breakdown of their strengths and weaknesses to help you choose:
Ultimately, the best app for you depends on your individual needs and priorities. Consider what factors are most important to you and choose the app that best aligns with those criteria.
Yes, Signal does have group chat features. Here's an overview:
Overall, Signal provides a secure and private group chat experience, making it a suitable option for those who prioritize these aspects in their communication.
The member limit for a Signal Group is 1000. This means you can add up to 1000 participants to a single group chat in Signal.
It's important to note that unlike WhatsApp which offers unlimited group size through invite links, Signal groups require members to be explicitly added by an admin or join through a specific group link. This helps maintain control over group size and potentially reduces the risk of spam or unwanted additions.
Here are some additional points to consider regarding Signal group size:
Ultimately, the ideal group size depends on your specific needs and purposes. If you need a large group for broadcasting information or facilitating discussions with a wider audience, Signal can still be a suitable option. However, for more personal or interactive group communication, keeping the size manageable might be beneficial.